- Change My Software Android Installer For Apple Ios Download Mac
- Change My Software Android Installer For Apple Ios Download Free
- Change My Software Android Installer For Apple Ios Download Pc
- Change My Software Android Installer For Apple Ios Downloads
Getting Started
Jun 23, 2019 When you install iTunes or iCloud for Windows on your PC—or when you use Boot Camp Assistant to install Windows on your Mac—you get Apple Software Update for Windows. Android Installer for Apple iOS download torrent,the results from user instruction automatically!If download torrent nead a pay is publisher behavior, do not be deceived。. Move to iOS: Apple's new Move to iOS app, available in the Google Play store, helps you transfer contacts, photos, calendars, and more from Android to iOS 9. The app will also suggest apps to. Download Change My Software Android Installer For Apple Ios 2/4/2018 admin Prepare your device before you update to beta software Before you install iOS beta, use this section to back up your device in iTunes, then archive or copy your backup.
To test beta versions of apps and App Clips using TestFlight, you’ll need to accept an email or public link invitation from the developer and have a device that you can use to test.
Members of the developer’s team can be given access to all builds of the app.
All other invited testers can access builds that the developer makes available to them. A developer can invite you to test with an email or a public link.
Required platforms
- iOS apps: iPhone, iPad, or iPod touch running iOS 13 or later. App Clips require iOS 14 or iPadOS 14, or later.
- tvOS apps: Apple TV running tvOS 13 or later.
- watchOS apps: Apple Watch running watchOS 6 or later.
TestFlight is not available for Mac apps.
Available Languages
TestFlight for both iOS and tvOS is available in Arabic, Catalan, Chinese (simplified), Chinese (traditional), Croatian, Czech, Danish, Dutch, English (Australia), English (U.K.), English (U.S.), Finnish, French, French (Canada), German, Greek, Hebrew, Hindi, Hungarian, Indonesian, Italian, Japanese, Korean, Malaysian, Norwegian, Polish, Portuguese (Brazil), Portuguese (Portugal), Romanian, Russian, Slovak, Spanish, Spanish (Latin America), Swedish, Thai, Turkish, Ukrainian, and Vietnamese.
Installing and Testing Beta Apps
Each build is available to test for up to 90 days, starting from the day the developer uploads their build. You can see how many days you have left for testing under the app name in TestFlight. TestFlight will notify you each time a new build is available and will include instructions on what you need to test. Alternatively, with TestFlight 3 or later, you can turn on automatic updates to have the latest beta builds install automatically.
When the testing period is over, you'll no longer be able to open the beta build. To install the App Store version of the app, download or purchase the app from the App Store. In-app purchases are free only during beta testing, and any in-app purchases made during testing will not carry over to App Store versions.
Installation
To get started, install TestFlight on the device you’ll use for testing. Then, accept your email invitation or follow the public link invitation to install the beta app. You can install the beta app on up to 30 devices.
Installing a Beta iOS App via Email or Public Link Invitation
- Install TestFlight on the iOS device that you’ll use for testing.
- Open your invitation email or tap on the public link on your iOS device.
- Tap View in TestFlight or Start Testing; or tap Install or Update for the app you want to test.
Installing a Beta tvOS App via Email Invitation
- Install TestFlight on Apple TV.
- Open your invitation email on a mobile device or computer.
- Click or tap Start Testing. You'll be taken to a web page with a redemption code.
- Open TestFlight on Apple TV.
- Go to Redeem and enter the redemption code.
Installing a Beta tvOS App via Public Link Invitation
- Install TestFlight on an iOS device and Apple TV where you can sign in to the same App Store account.
- Tap the public link on your iOS device.
- Tap Accept for the app you want to test.
- Open TestFlight on Apple TV. You must be signed in to the same App Store account you used on your iOS device.
- Install the app you want to test.
Installing a Beta watchOS App via Email or Public Link Invitation
- Install TestFlight on the iOS device that you’ll use for testing.
- Open your invitation email or tap on the public link on your iOS device.
- Tap View in TestFlight or Start Testing.
- If you're testing an app that’s for Apple Watch only, tap Install or Update from the Apps list.
- If the app is an iOS app that includes an Apple Watch app, install the iOS app first, then from the App Details page under the Information section, you will see a Watch section. If the Apple Watch app is available and compatible with your watch, you’ll see a button to install it.
Testing
Testing iMessage Apps (iOS 10 or later)
- Install TestFlight on the iOS device that you’ll use for testing.
- Open your invitation email or tap on the public link on your iOS device.
- Tap View in TestFlight or Start Testing; or tap Install or Update for the app you want to test.
- If you’re testing an iOS app that includes an iMessage app, launch the beta app from the home screen as you would with any app.
- If you’re testing an app that’s for iMessage only or a sticker pack, you can launch it from inside Messages.
Testing Beta App Clips (iOS 14 or later)
After accepting your email or public link invitation to test the app, you’ll see the option to test the App Clip in TestFlight. You can install either the app or the App Clip on your device (but not both at once), and can replace one with the other at any time. If the app is installed on your device, testing the App Clip will replace the app and some app data may be lost. You can reinstall the app by tapping Install on the app’s page in TestFlight.
- Install TestFlight on the iOS device that you’ll use for testing.
- Open your invitation email or tap on the public link on your iOS device.
- Tap View in TestFlight or Start Testing; or tap Install or Update for the app you want to test.
- Go to the app’s page in TestFlight.
- In the App Clips section, tap TEST next to the beta App Clip you want to test.
Managing automatic updates
After installing TestFlight 3 or later, you’ll be prompted to turn on automatic updates. This allows the latest available beta builds to install automatically. TestFlight will notify you each time a new build is installed on your device. Automatic updates can be turned off at any time.
Use TestFlight to change automatic update settings for all of the beta apps you’re testing:
Note: This setting will apply to all new beta app builds. Beta apps that have automatic updates set at the individual app level will not be affected.
TestFlight for iOS
- Open TestFlight and tap Settings in the top-right corner.
- Tap Automatic Updates.
- Tap On or Off.
TestFlight for tvOS
- Open TestFlight and select the Settings tab at the top.
- Select Automatic Updates.
- Turn Automatic Updates on or off.
Use TestFlight to change automatic update settings for individual beta apps you’re testing:
TestFlight for iOS

- Open TestFlight and go to the app’s page.
- Under App Information, turn Automatic Updates On or Off.
TestFlight for tvOS
- Open TestFlight and go to the app’s page.
- Under the app icon, click the More button.
- Click Turn On Automatic Updates or Turn Off Automatic Updates.
Testing builds from previous versions and build groups
When viewing an app in TestFlight, you'll see the latest available build by default. You can still test all other builds that are available to you.
If you already have the App Store version of the app installed on your device, the beta version of the app will replace it. After you download the beta app, you’ll see an orange dot next to its name that identifies it as a beta.
When you accept a TestFlight invitation through a public link, your name and email address are not visible to the developer. However, they’ll be able to see your number of sessions and crashes, the day you installed their app, and the latest installed version.
TestFlight for iOS
- Open TestFlight and go to the app’s page.
- Tap Versions and Build Groups
- Tap either the Versions tab or Build Groups tab, then tap and install the build you want to test. The build you choose will replace what's currently installed.
TestFlight for tvOS
- Open TestFlight and go to the app’s page.
- Select Versions & Build Groups
- Select either the Versions tab or Build Groups tab, then select and install the build you want to test. The build you choose will replace what’s currently installed.
Giving feedback
While testing a beta version of an app or App Clip, you can send the developer feedback about issues you experience or make suggestions for improvements based on the “What to Test” content. Feedback you submit through TestFlight is also provided to Apple as part of the TestFlight service.
iOS apps
You can send feedback through the TestFlight app or directly from the beta app or beta App Clip by taking a screenshot, and you can report a crash after it occurs. If you were invited to test an app with a public link, you can choose not to provide your email address or other personal information to the developer. Apple will also receive all feedback you submit and will be able to tie it to your Apple ID.
Sending feedback through the TestFlight app
- Open the TestFlight app on your device.
- From the Apps list, tap the app.
- Tap Send Beta Feedback.
- In the share dialog, tap Include Screenshot to choose a screenshot. If you don’t want to send an attachment, tap Don't Include Screenshot.
- Add your comments (up to 2,000 characters), and optionally enter your email address if you were invited with a public link.
- Tap Submit.
Sending feedback through the beta app
When you take a screenshot while testing a beta app or beta App Clip, you can send the screenshot with feedback directly to the developer without leaving the app or App Clip Experience. Developers can opt out of receiving this type of feedback, so this option is only available if the developer has it enabled.
- Take a screenshot on your device. For details on how to take screenshots, see Take a screenshot on your iPhone, Take a screenshot on your iPad, and Take a screenshot on your iPod touch.
- A thumbnail of your screenshot appears in the lower-left corner of your device. Tap the thumbnail and, if needed, add drawings and text with Markup. Then tap the Done button.
- Tap the Share Beta Feedback.
- Optionally, you can add comments (up to 2,000 characters), and your email address if you were invited with a public link.
- Tap Submit.
Sending crash information
If you experience a crash while testing a beta app or beta App Clip, you’ll receive an alert asking if you want to send crash details to the developer through TestFlight. Developers can opt out of receiving this type of feedback, so this option is only available if the developer has it enabled.
When the crash alert displays, tap Share, add any additional comments, and tap Submit.
Sending feedback through the TestFlight app (iOS 12.4 or earlier)
If your device is running iOS 12.4 or earlier, tap Send Beta Feedback to compose an email to the developer. The feedback email contains detailed information about the beta app and about your iOS device. You can also provide additional information, such as necessary screenshots and steps required to reproduce any issues. Your email address will be visible to the developer when you send email feedback through the TestFlight app even if you were invited through a public link.

Contacting the Developer
If you need to contact the developer while you’re testing their beta app for reasons other than feedback, you can view their email address. In TestFlight, go to the app’s page, go to the Information section, and tap App Details to view the developer’s email address.
tvOS Apps
To provide feedback on a tvOS app, open TestFlight, go to app’s page, go to the Information section to view the developer's email address, and send them an email. Provide as much information as you can, including screenshots and steps required to reproduce any issues you encountered. Please note that your email address will be visible to the developer when you send email feedback through TestFlight.
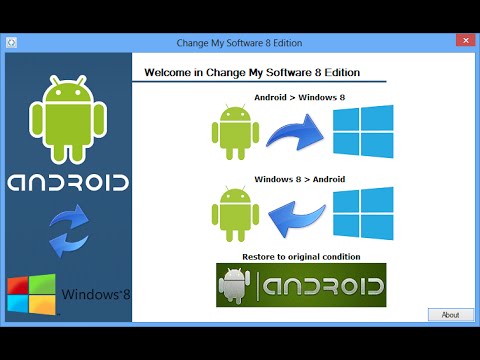
Opting Out from Testing
If you do not accept your email invitation, the beta app will not be installed and you will not be listed as a tester, and Apple will not take any action with respect to your email address. Additionally, you can unsubscribe using the link at the bottom of the invitation email to notify the developer that you’d like to be removed from their list. If you accepted the invitation and no longer wish to test the app, you can delete yourself as a tester in the app’s Information page in TestFlight by tapping Stop Testing.
Change My Software Android Installer For Apple Ios Download Mac
Your Privacy and Data
When you test beta apps and beta App Clips with TestFlight, Apple will collect and send crash logs, your personal information such as name and email address, usage information, and any feedback you submit to the developer. Information that is emailed to the developer directly is not shared with Apple. The developer is permitted to use this information only to improve their App and is not permitted to share it with a third party. Apple may use this information to improve the TestFlight app.
Apple retains TestFlight data for one year. To view and manage your data with Apple, including your data that is sent to Apple through TestFlight, visit Data and Privacy. For more information about how the developer handles your data, consult their privacy policy. To request access to or deletion of your TestFlight data, you should contact the developer directly.
Information Shared by Using TestFlight
The following data is collected by Apple and shared with the developer when you use TestFlight. If you accepted an invitation through a public link only, your email address and name are not visible to the developer.
| Data | Description |
|---|---|
| Email Address | The email address with which you were invited to test the app with. This may or may not be the same as the Apple ID associated with your device. If you were invited with a public link, your email address is not shared with the developer. |
| Name | Your first and last name as entered by the developer when they invited you to test the app using your email address. If you were invited with a public link, your name is not shared with the developer. |
| Invitation Type | Whether you were invited by email or through a public link. |
| Status | The status of your invitation: Invited, Accepted, or Installed. This status is refreshed when you accept or install a beta build. |
| Installs | The number of times you've installed a beta build. |
| Sessions | The number of times you've used a beta build. |
| Crashes | The number of crashes per beta build. |
Data Shared When Sending Feedback (iOS only)
When you send feedback through TestFlight or send crash reports or screenshots from the beta app, the following additional information is shared. This information is collected by Apple and shared with developers. Apple retains the data for one year.
| Data | Description |
|---|---|
| App Name | The name of the app you're testing. |
| App Version | The most recent version and build that you have access to. This is the number that displays under the app name in the list of apps in TestFlight. |
| Installed App Version | The version and build you have installed on your device. |
| Device | The model of your device. |
| iOS Version | The version of iOS your device is running. |
| Language | Your device language. |
| Carrier | Your wireless service provider. |
| Time Zone | The time zone your device is set to. |
| Architecture | The type of Central Processing Unit (CPU) for your device. |
| Connection Type | Whether you were connected to Wi-Fi, cellular, or not connected at the time that the feedback was sent and your network type. |
| Paired Apple Watch | The model and watchOS version of the paired Apple Watch, if applicable. |
| Screenshots | The screenshots you shared when providing feedback. |
| Comments | The comments you shared when providing feedback. |
| App Uptime | The length of time the app was open and running at the time the feedback was sent. |
| Disk Free | The amount of disk space you had available when you sent feedback. |
| Battery | Your battery level at the time the feedback was sent. |
| Screen Resolution | The screen resolution of your device. |
| Crash Logs | Symbolicated crash logs. This includes information about how long the app was running before it crashed. |
If you are looking for the best way to install iOS on Android smartphone, then you will probably be disappointed since it has not been done publicly. The claims in the past have been debunked or even removed all together.
The ideal solution to get the best iOS experience on your Android phone is to download an iOS launcher. We have downloaded several and played with a few. Some simply crashed and some iOS launchers do not crop the icons correctly to fit. Overall the best iOS launcher that best resembles the iOS interface are listed below. We think you’ll enjoy these for a proper iOS experience on Android device . Let’s get started and dive right in!
iOS launcher to Install iOS on Android Smartphone | Change Android to iOS System
PhoneX Launcher
Like the new user interface that the iPhone XS has to offer, but don’t want to spend all that money on the phone? Well, here’s the good news: you don’t have to. Simply download the PhoneX Launcher on your Android device of choice, and it’ll be instantly transformed into a beautiful iPhone X and iPhone XS-like experience. Your Android OS will change or move to iOS.
PhoneX Launcher has a ton of awesome features that you would find over on iOS 12, including Smart Search, the ability to swipe down for a universal search screen. There’s an iOS-style lock screen, as well as some efficiency that’s similar to iOS — you’ll use less memory and resource power, thus increasing battery life.
And, of course, you’ll get access to a faux Control Center-like experience and various iOS apps on your Android device. Truly, it’s like having a new iPhone on an Android phone .
Launcher iOS 12
Launcher iOS 12 has a lot of similarities to the PhoneX Launcher as well. It’s based off of iOS 12, the same version of iOS that many of the iOS device (iPhone) or iPad handsets are running.
This one actually comes with a whole host of iPhone-style wallpapers, allowing you to upgrade your Android device with the detailed and clear wallpapers that iOS is known for.
Launcher iOS 12 comes equipped with its own Control Center as well, giving you quick access to toggles like Wi Fi , Airplane Mode, Mobile Data, Bluetooth, Music Player, screen brightness, volume, and so much more.

This one even comes with an iOS app known as the Weather app, which gives a clean, detailed, and accurate view of upcoming weather. Launcher iOS 12 works with most handsets running Android 4.1. Android 11 or higher. This one is one the more loved iOS style launchers, downloaded by millions of different people. Indeed, one of the best launchers that Android users can utilize to have their Android phones run iOS software version. You’ll definitely love your Android phone even more when you have this launcher downloaded on your device.
One Launcher
Of all the iOS launchers for Android we tested, we liked the One Launcher the best. Its interface resembles the iOS interface, even all the way down to the long-press-hold icons to delete/uninstall apps, the icon does in fact wiggles and user has option to press the “X” to uninstall, this is just one of the small details that should be in an iOS launcher, but aren’t found on all. The One Launcher has an outstanding 4.3 user review out of 5, with over 500,000 downloads, so there are plenty of happy users. Just make sure your Android device is running Android version 4.0.3 or above.
xOS Launcher
Not too far behind in our iOS launcher list is the xOS Launcher, which also sports a beautiful iOS-like interface. Has just about anything you would expect for an iOS experience. It has have a slightly lower user review at 4.2 stars, and a tad less users than the One Launcher. Be sure to have Android version 4.0.3 or up to use this launcher.
Overall, of all the iOS launchers for Android, we liked these two the best. Both apps were recently updated, so that means it is constantly being monitored for bugs with support. Which of the two did you like best?
Email Us
For more questions about Android devices, send us your questions or comments on this page.
Note: the method below is no longer valid as of 2016, we highly suggest you try the iOS launcher mentioned above instead.
A recently sent question to The Droid Guy Mailbag asks, “Just a random question—Is there a possible way to install iOS in Android Smartphone?”
There is a way to transform your Android Smartphone’s operating system to iOS. However, make sure that your phone is running any of these Android operating system versions before trying the method:
- 1.5 Cupcake
- 1.6 Donut
- 2.0 to 2.1 Éclair
- 2.2 Froyo
- 2.3 to 2.3.2 Gingerbread
- 2.3.3 to 2.3.7 Gingerbread
- 3.1 Honeycomb
- 3.2 Honeycomb
- 4.0.x Ice Cream Sandwich
- 4.1.x Jelly Bean
- 4.2 Jelly Bean
- 4.3 Jelly Bean
- 4.4 KitKat
For a good measure, download the newest version of Android before proceeding.
How to Install iOS on Android Smartphone
You don’t have to root your device if you want to install iOS to Android Smartphone. Just download the software, which is found on the “Sources” section of this page, in your PC. Then, connect your Smartphone to your computer. Open the downloaded program and follow the step-by-step procedures there.
Possible Risks to install iOS on Android Smartphone
Despite the overwhelming positive feedbacks of users who have tried this solution, be warned that there may be issues associated with the software used to install iOS in Android Smartphone to convert Android to iPhone .
Change My Software Android Installer For Apple Ios Download Free
One is that the platform of Android phones such as the Galaxy series, HTC, Nexus Series and others are specially designed for their default OS. So, changing their recommended OS might expose you to some problems like loss of functionality in some features of your device, voiding its warranty and bricking.
It should be noted that the distributor of the software even admitted there is a small chance you might brick your device in the process, especially if the installation guide is not followed strictly. Some may automatically uninstall your Android apps after installing a certain iOS launcher and there is no guarantee that the your Android device operating system will be changed to the latest version of iOS. Thus, it is recommended to read the terms of use and privacy policy before downloading the specific iOS launcher on your Android device .
Second, you also need to know that the software comes from a third-party or an open source — and we can’t vouch that it is 100% reliable or trusted.
Despite these possible risks, feedbacks from people who have tried the solution said that it worked for them without any issue. Their overwhelming positive feedbacks can be found in an XDA thread where this subject has been featured, and comments in the YouTube account of its developer.
Source: The software can be found at the iOS on Android website. User feedbacks can be found in YouTube and XDADevelopers.
Change My Software Android Installer For Apple Ios Download Pc
Verdict
As you can see, depending on the route you go, there are a handful of easy and difficult ways to get an iOS style user interface on your Android device. And one thing is for sure, you won’t loss your photos and videos after converting the Android device user interface. Personal information as well as other phone data should also remain intact after downloading the launcher.
Change My Software Android Installer For Apple Ios Downloads
Let us know in the comments — are you using an iOS style launcher, or are you doing some deep, root-level customization to bring the iPhone to Android?
We hope that we are able to help you one way or another. If you find this information relevant, feel free to share this post with your friends and relatives. You can also show us your support by subscribing to our YouTube channel. We have downloaded various video tutorials and troubleshooting guides for smartphones. Thank you for reading!