
What do you do when there is no optical drive in your PC or Laptop and you want to install a Windows XP on it? You can use a USB drive to do the same. Here is a detailed step by step procedure to install Windows XP from a USB Flash Drive in your computer. Before we Install, we should create abootable USB flash drive with Windows XP loaded into it. This will be required if we want to reinstall the OS.
Previously we discussed How to Boot into Windows XP using a Flash Drive
Install Windows XP from a USB Flash Drive

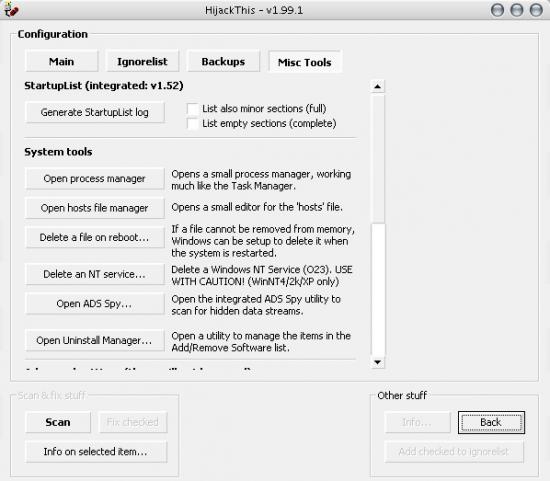
Adobe Flash Player 32.0.0.465 (executable): Standalone version of Adobe Flash Player (final release). This is the most stable version but it can't create projectors. Can be used to play downloaded SWF files. Download for Linux and Macintosh. Type the desired password in the Password box, using up to 25 characters. Note: It's important to know, while it is possible to enter more than 25 characters in the Password and Verify Password fields, SanDisk Security will only utilize the first 25 characters and omit any extra characters. Retype the password in the Verify Password box.
In order to install Windows XP from a flash drive, first you should dump your OS into this thumb drive. In order to do that, you will need
- An optical drive in the PC.
- The original Windows XP or Vista or Windows 7 installation disk.
- A software called ‘Komku-SP-usb.exe’
Here is the procedure to make the USB Flash Drive ready i.e., to make it bootable.
Step 1: Download and install ‘Komku’
Download the software ‘Komku-SP-usb.exe’ and execute it. The executable file will extract the necessary utilities to a folder called ‘C:komku’.
STEP 2: Prepare the USB drive
Once the package has been extracted, go to the folder ‘C:komkuPeToUSB’ using Windows Explorer. Execute the file ‘PeToUSB.exe’. Plug in the USB flash drive and make sure you choose the following (see image below) before clicking the start button.
Flash Player Xp 2.0 Installation Password Manager
Select ‘USB removable’, ‘Enable Disk Format’, ‘Quick format’, ‘Enable LBA (Fat 16x)’ and finally give the drive a name under ‘Drive Label’. Once it’s done, click start to let the utility format the drive.
STEP 3: Copy the boot sector to the USB flash drive
Next you will need to start the command prompt. Click ‘Start > Run’, type ‘cmd’ and press [Enter]. Then go to the ‘bootsect’ directory by typing the command ‘cd C:komkubootsect’ and pressing [Enter].
Now type the command ‘bootsect /nt52 F:’ and press [Enter]. (The ‘F:’ is the USB flash drive letter represented in ‘My Computer’. Check to verify the drive letter used by your USB flash drive). Let the utility do the needful. Do not exit the Command Prompt yet.
STEP 4: Launch the ‘USB_prep8’ utility.
Now you will need to change to the directory ‘Usb_Prep8’ by using the command ‘cd C:komkuusb _ prep8’ and pressing [Enter].
Here execute the command ‘usb _ prep8’ and press [Enter]. Press any key to continue and you will see a welcome screen with a menu appear in the Command Prompt.
STEP 5: Enter the source path for the Windows XP CD.
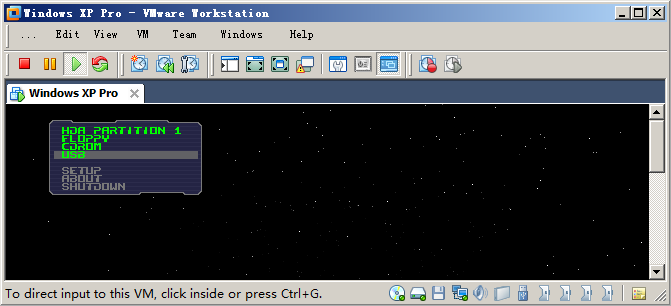
Now at this stage, you will have to insert the Windows XP installation disk into your optical drive. At the Command Prompt menu, type ‘1’ and press [Enter]. A new popup will appear asking you to choose the location (path) of the Windows installation disk.
Select the optical drive and click ‘OK’. Next choose ‘2’ from the menu and change the drive letter to any drive letter which has not been taken. It is drive ‘T:’ by default and you can ignore this step unless you do have a ‘T:’ drive on your computer. After this, choose ‘3’ from the menu and enter the drive letter of your USB flash drive (in this case it would be ‘F’).
Finally choose ‘4’ from the menu and press [Enter]. Wait for a few seconds for the process to complete and you will see a prompt to allow the utility to format the USB fash drive. Type ‘Y’ and then press [Enter] at this stage to let the utility proceed and install the necessary files from the Windows XP installation disk to the USB flash drive. This process will take a few minutes and depends on the speed of the flash drive.
STEP 6: Allow the utility to copy the data to the drive
After the files are copied, you will see a popup window asking you for permission to copy files from the temp drive to the USB flash drive. Select ‘Yes’.
STEP 7: Allow the changes to allocate a drive letter.
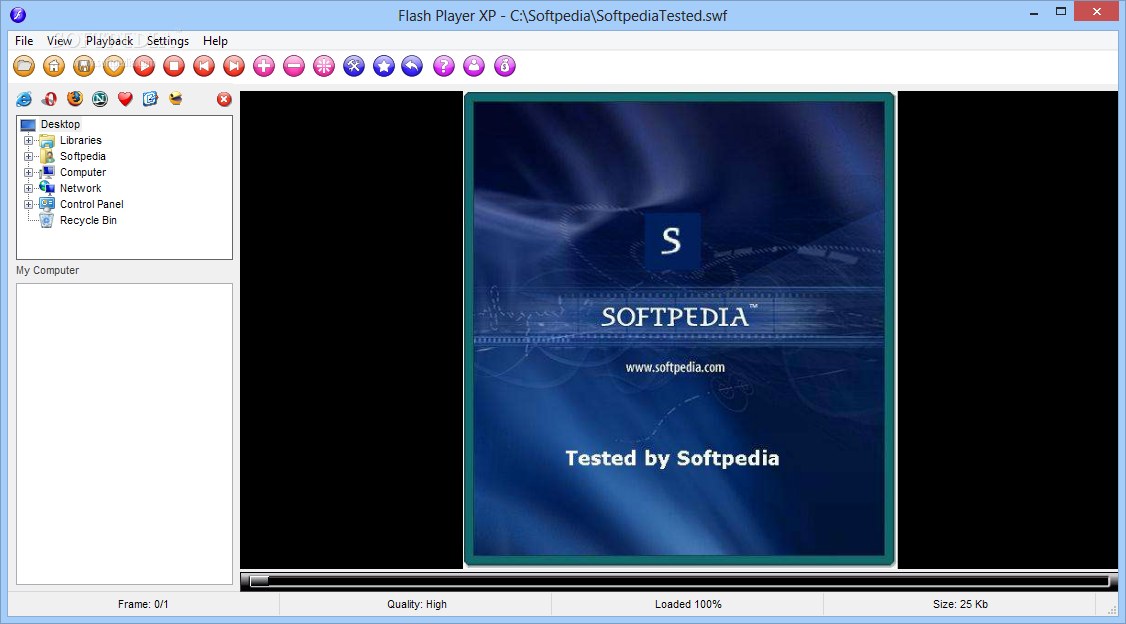
Next there will be another popup window asking you to allow the utility to change the boot drive letter of the USB flash drive from ‘F:’ to ‘U:’. Select ‘Yes’.
STEP 8: Unmount the virtual drive.
Finally, after all the processes are complete, you will see yet another popup window asking if you want to unmount the virtual drive. Select ‘Yes’. Exit the Command Prompt now and you will see that your flash drive is ready to install Windows XP to another computer.
To install Windows XP to the computer, you will have to do the following steps..
- Go to the BIOS and enable the option of booting from a USB removable device. This option is usually found under the boot sequence menu of the BIOS.
- Plug in the USB drive to the computer before you turn it on.
- Now your computer will boot from the USB flash drive and will be ready to install Windows XP.
Follow the necessary steps to install Windows XP and your computer will be up, raring and ready to go and running Windows in no time. This is an easy and better way to install your Operating System as a USB port is available on every system.
Related posts:
These instructions are NOT applicable to Flash Player included with Microsoft Edge or Internet Explorer on Windows 8 and later or with Google Chrome on all supported operating systems. Please visit the Flash Player Help page for instructions on enabling (or disabling) Flash Player in various browsers.
If you use a Mac, see Uninstall Flash Player | Mac.
If Flash Player is installed on your computer, the following box displays the version of Flash Player and your operating system. If Flash Player is not installed, an error message appears.
The Flash Player uninstaller executes on both the 64-bit and 32-bit version of the Windows operating systems.
Save the file in a location where you can find it easily after you restart your computer. For example, save it on your Windows desktop.
Note: To uninstall Flash Player beta, use the corresponding Flash Player beta uninstaller available in Adobe Labs.
2. Exit all browsers and other programs that use Flash
The uninstaller does not work if any programs that use Flash are running on your computer.
- Look at the taskbar. If the taskbar contains program icons for a browser or for a game that uses Flash, right-click each icon and choose Close. This example shows a browser in the taskbar:
Look at the icons in the system tray for programs that run in the background. Examples include AOL Instant Messenger, Yahoo! Messenger, and games that use Flash (any file with a name that ends in .swf). If you see such an icon, right-click the icon and choose Exit, as shown in this example:
- Double-click the icon of the uninstaller that downloaded to your computer.
- Follow the prompts. Click Yes if you see the message 'Do you want to allow the following program to make changes to this computer?'
Copy and paste the following and click OK.C:Windowssystem32MacromedFlash
Follow steps a, b, and c for the following:
C:WindowsSysWOW64MacromedFlash
%appdata%AdobeFlash Player
%appdata%MacromediaFlash PlayerNote:
Beginning with Flash Player 11.5, uninstalling the Flash Player resets the AutoUpdateDisable and SilentAutoUpdateEnable settings in mms.cfg to their default values, which are:
- AutoUpdateDisable=0
- SilentAutoUpdateEnable=0
If you are running the Flash Player uninstaller as part of your deployment process, redeploy any custom changes that you have made to either AutoUpdateDisable or SilentAutoUpdateEnable.
Open your browser and check the status of Flash Player.